Session 2: Flapjack basic operation
Welcome to Flapjack basic operation training.
Session 2: Flapjack Basic Operation
We have learned a bit of background in Session 1, now let’s have a look at downloading and familiarising ourselves with Flapjack.
This tutorial will guide you through how to download and open flapjack & also how to familiarise ourselves with the application.
Downloading Flapjack
Where can I download flapjack? Flapjack is available to download from the James Hutton Institute, Information and Computer Sciences web pages. You can access the downloads by going to https://ics.hutton.ac.uk/flapjack then by selecting ‘Download’ from the right hand side menu.
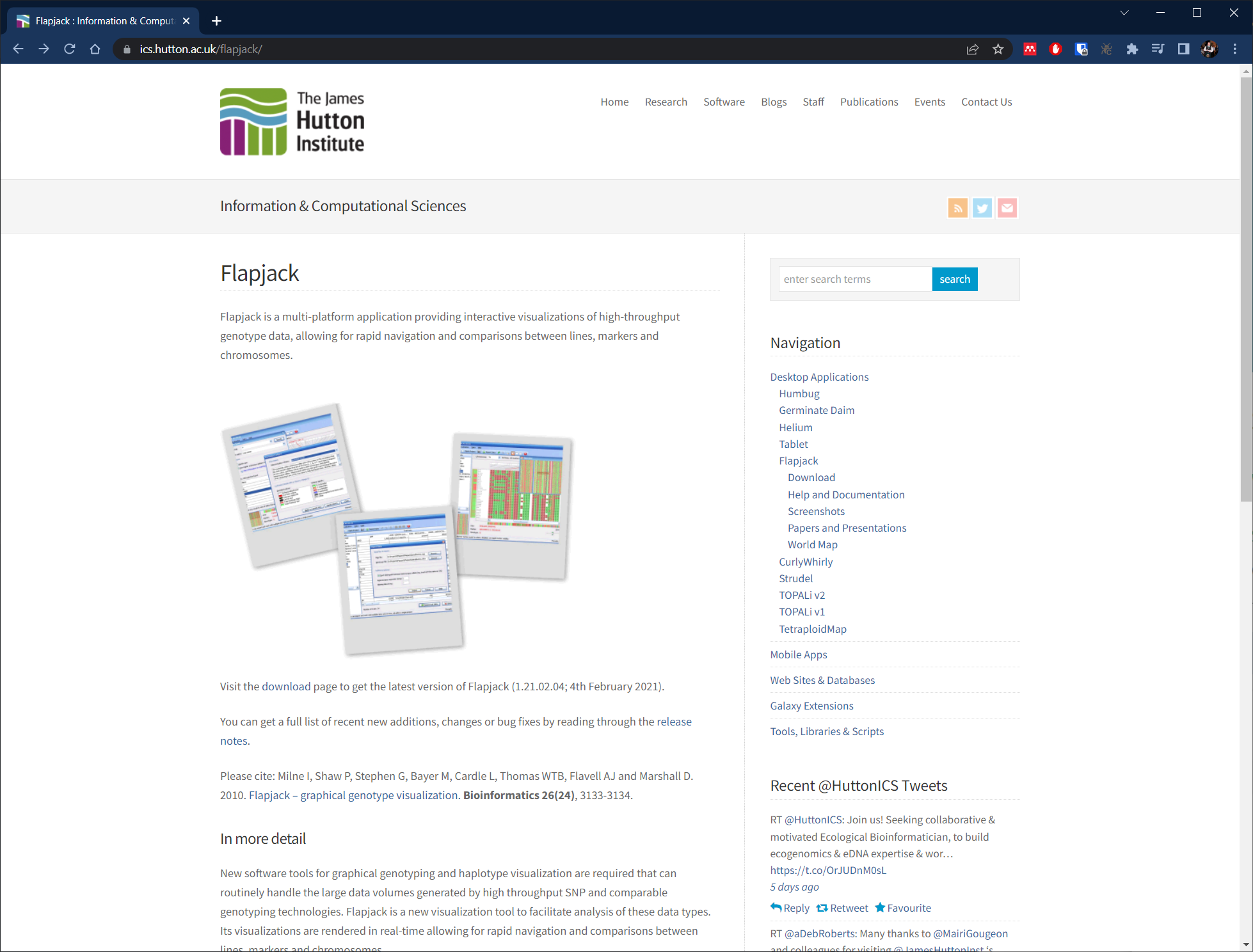
Once you select the download page you can chose which version of Flapjack you need to run on your computer.
What platforms can Flapjack run on?
Flapjack is available on Windows (64 bit), MacOS and if you prefer using the command line a Linux (64 bit) version exists. If you use Bioconda, then Flapjack can be installed with:
conda install flapjack.
In this tutorial, we will use the Windows version as an example but everything shown here is the same on all platforms. Download Flapjack then follow the instructions provided by the graphical installer to install the application. Note that Flapjack should not require administrator privileges to install or run. Once you double click on the Flapjack installer you will see this screen showing you that the application is being installed. It should only take a few seconds.
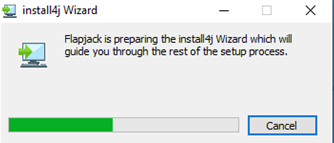
You will then be asked to accept the licence agreement. We encourage you to look through this to ensure you are happy with Flapjack’s licence before using. Flapjack is open source and free to use in both academic and commercial settings with no restrictions.
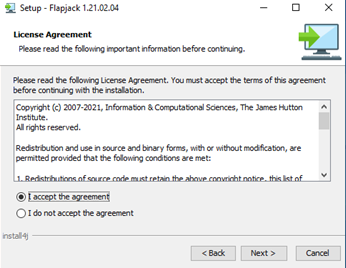
Once you have accepted the licence then the application will finish installing on your computer and will then be ready for use. If you leave the checkbox ticked it will start Flapjack otherwise press the Windows key then typing ‘flapjack’ or by cilcking on Windows Start then navigating to Flapjack.
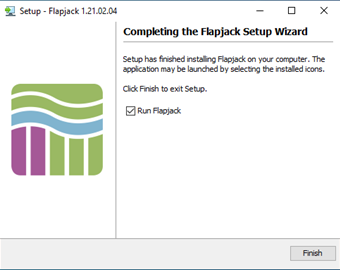
Flapjack will now open and you are presented with the main Flapjack interface.
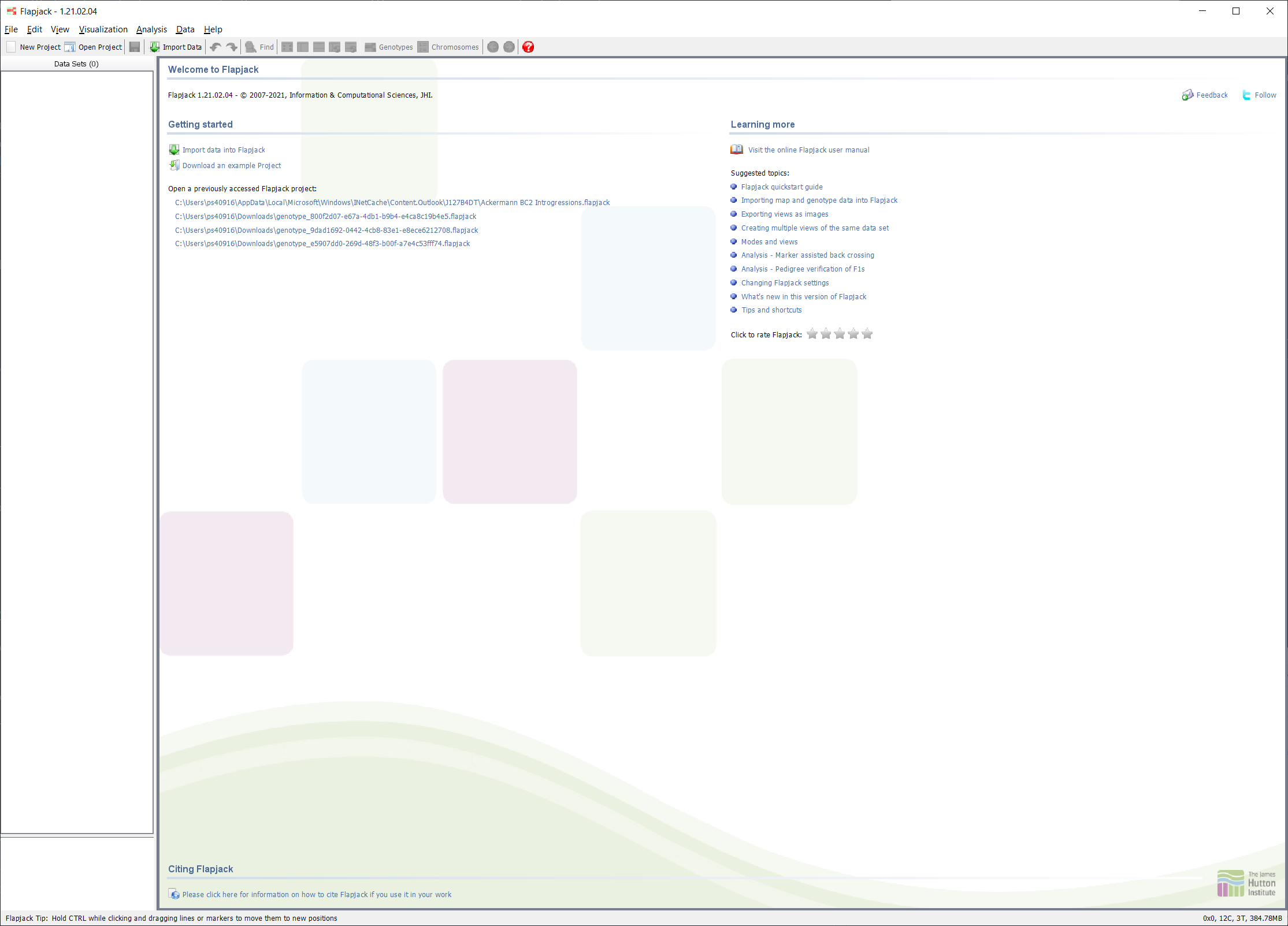
The welcome screen offers several options such as importing data, opening a previously accessed project, and learning more about Flapjack including links to the online Flapjack user manual and how to cite Flapjack in your own work. We would encourage you to have an explore of the interface on your own then move on to watching this short video which explains what you have learned here in greater detail.
This tutorial has explained how to download Flapjack and we’ve had a quick look at the initial user interface. We are now ready to import our data and create a flapjack project so check out the next tutorial for project input file details. If you want to learn more about Flapjack we have created a quick start tutorial which you can complete before undertaking this sections tasks.
Tasks
-
Download and install Flapjack on your computer (if it has not already been installed for you)
You can download Flapjack from https://ics.hutton.ac.uk/flapjack/download-flapjack. Before you download check to see if the software is already installed on your machine. On Windows deviced you can do this by pressing ⊞ Win then typing "flapjack". -
Explore the Flapjack online manual, checking relevant topics for your workflow.
You can access the online user manual here http://flapjack.hutton.ac.uk/en/latest
Next Steps: We have learned a bit of background, now let’s have a look at downloading and familiarising ourselves with Flapjack in Session 3
About
This training has been created under the Templeton World Charity Foundation, Inc. Grant ID TWCF0400 ‘Safeguarding crop diversity for food security: Pre-breeding complemented with Innovative Finance’ which is managed by the Crop Trust. This training is free to use and released under a non-restrictive open source licence.
